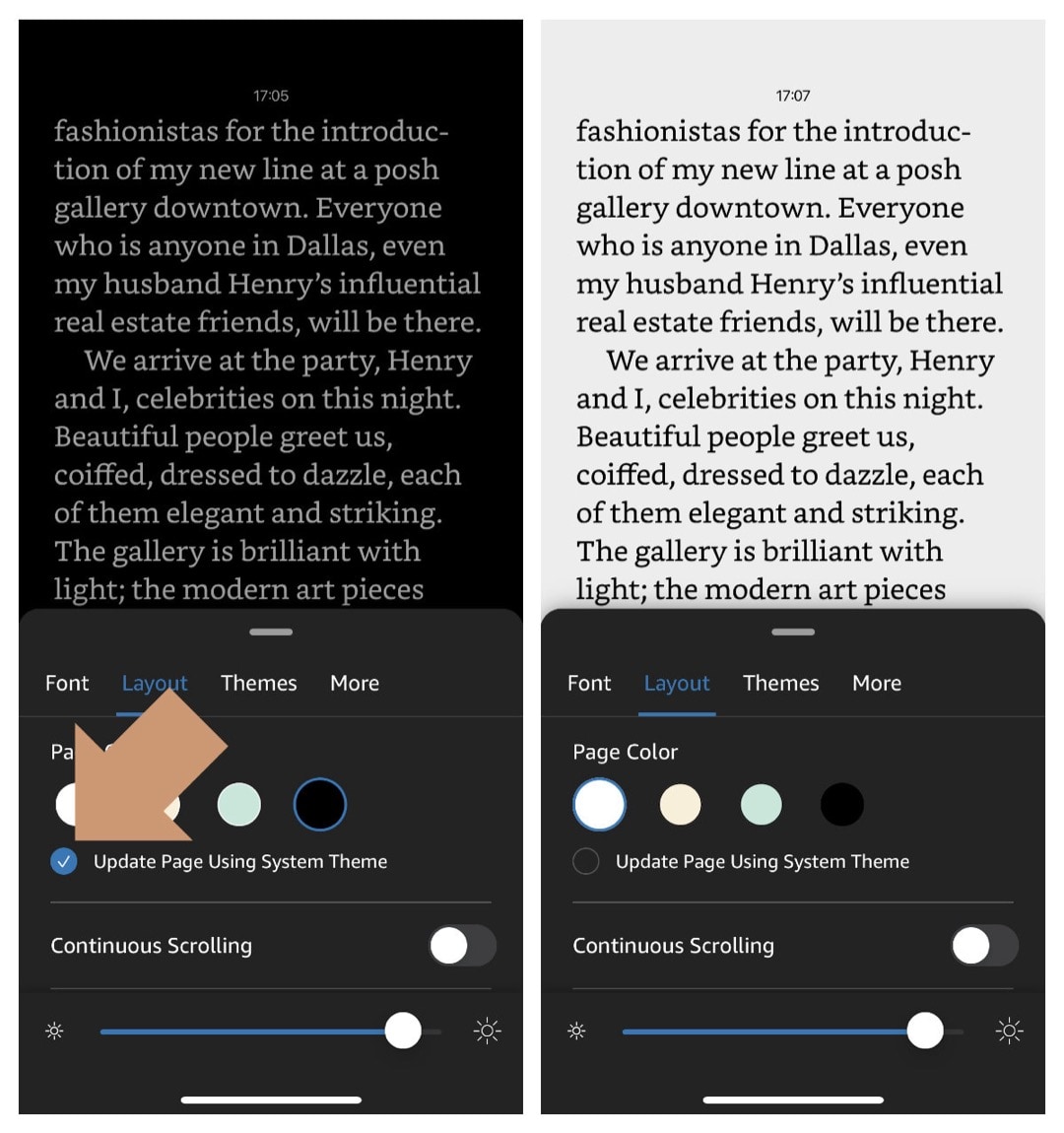
The new feature may confuse users, as now the Reading and Library view are controlled differently.
The new feature started rolling out to customers since the latest update of the Kindle for iOS and iPad OS, released on April 13, 2021 – version 6.41.
As usual, Amazon is very enigmatic when it comes to app update descriptions. New features are being announced in the app itself.
When I opened a book in the Kindle app today, the message appeared saying that now the color interface is matching the system settings.
In other words, the automatic theme switching is the default feature. If you don’t like it, you will have to disable it. Read about it at the end of the post.
I was waiting for this feature for a long time. Apple introduced Dark Mode (and an option to automatically turn it on and off with sunset and sunrise) in September 2019.
However, the introduction of an automatic theme switcher in the Amazon Kindle app for iPad and iPhone will certainly make many readers confused. Here is why:
- The Kindle app had an option to switch the Library view colors (Light or Dark) since October 2017 – two years before the iOS Dark Mode.
- The theme color was controlled from the app’s Settings ⇢ Menu – and it only applied to the Library view.
- Both color management settings – for Library and Reading view – were to be enabled or disabled manually.
- To change the color of the Reading view, you had to use the Reading view controls, not general settings. You could choose from four colors: White, Sepia, Green, and Black.
- Switching the color of the Reading view was a multi-step process, and I found a way to make it quicker – via setting up custom Dark and Light themes.
- From now on, the option to switch the Library theme (Light or Dark) is gone from the app’s general settings.
Tip: to make the Kindle app work properly after the update, close and reset it. If you don’t do it, the app may switch colors incorrectly, behaving like the Library and Reading colors were tied together – they are not.
In fact, the Library view is separate from the Reading view. You can control the Library view via the iOS settings. You can keep the Reading view tied to the iOS, but you can turn it off in the Reading controls – see below.
How to disable automatic theme switcher in Kindle for iOS
1. In the home view, tap any book cover to open a book in a Reading view.
2. Tap once anywhere on the screen to reveal Reading view controls.
3. In the top bar, tap the “Aa” icon.
4. In the widget that comes from the bottom, select “Layout.”
5. Right under “Page Color” – four color options you can choose for your reading interface – you will see a small checkbox saying “Update Page Using System Theme.” Uncheck this box.
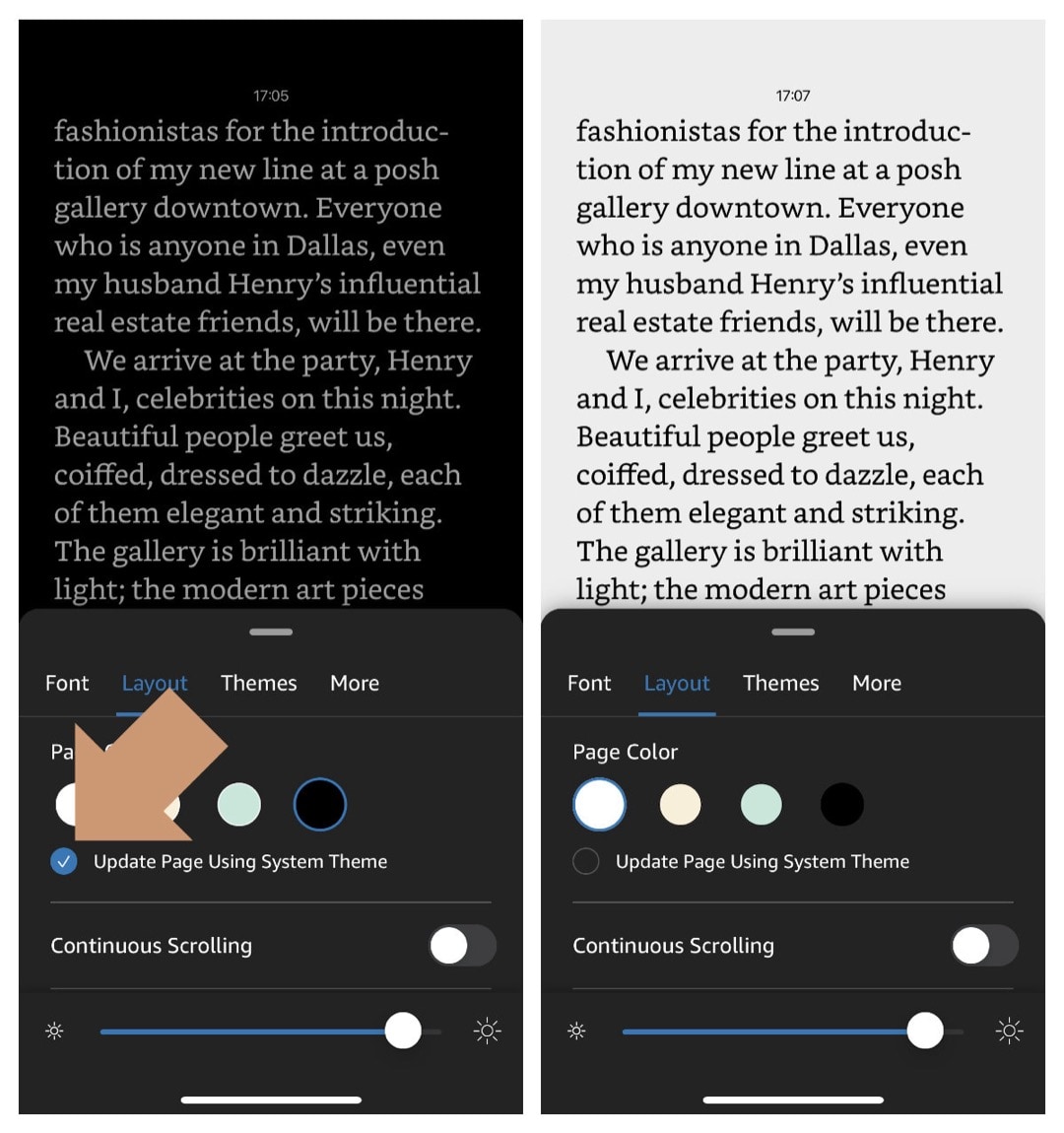
6. Alternatively, you can tap any other color of the Reading view, and the automatic theme switcher will immediately get unchecked.
How to change the Library view color in Kindle for iOS
From now on, the Library view colors are matching the colors of your iPhone or iPad. If your device is in a Dark Mode, the Library view of the Kindle app is also in the Dark view.
In other words, to change the Library view color, you have to change your device’s color mode.
Can I use Green and Sepia mode with automatic theme switcher?
No, these two colors can’t be matched with automatic theme switcher. If you enable one of them, the Reading view goes manual as the automatic theme switcher is being unchecked.
However, when you re-enable automatic theme switcher, the Reading view color goes back to the last used. So, if you used Sepia in the manual mode, you will see Sepia again.
Keep reading. Here are more tips and lists for iPad and iPhone users:
[ef-archive number=5 tag=”ipad”]

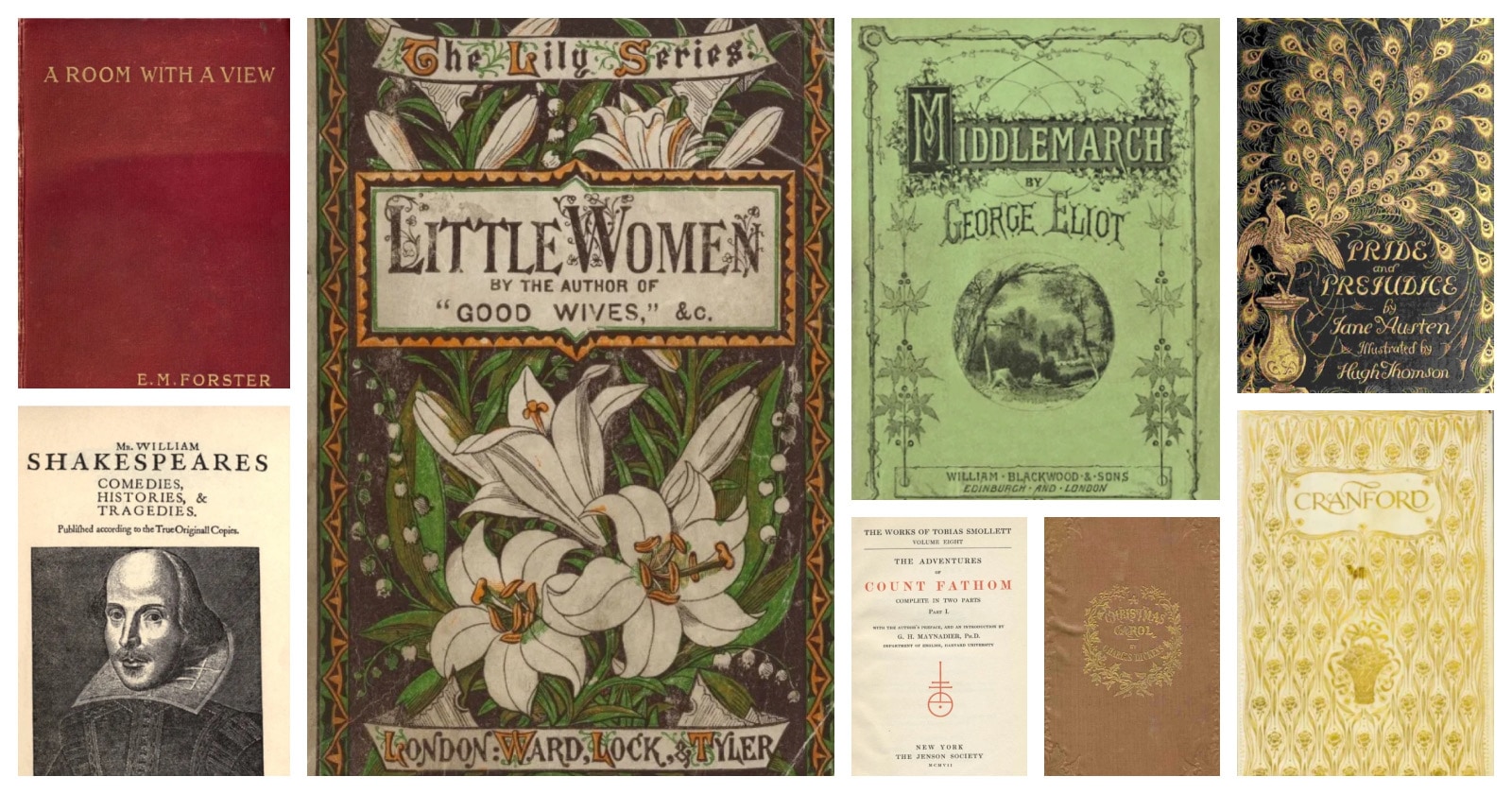
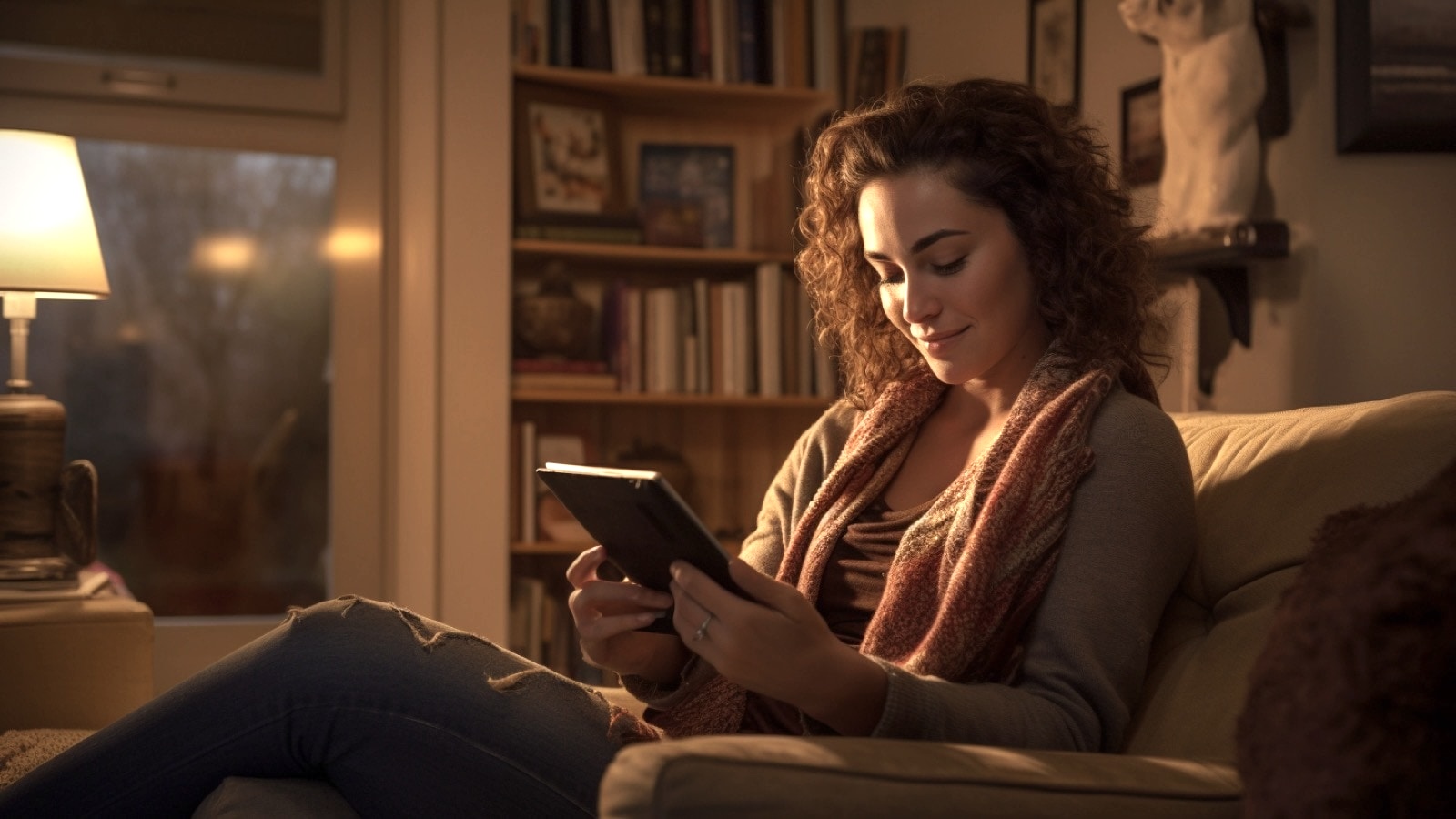
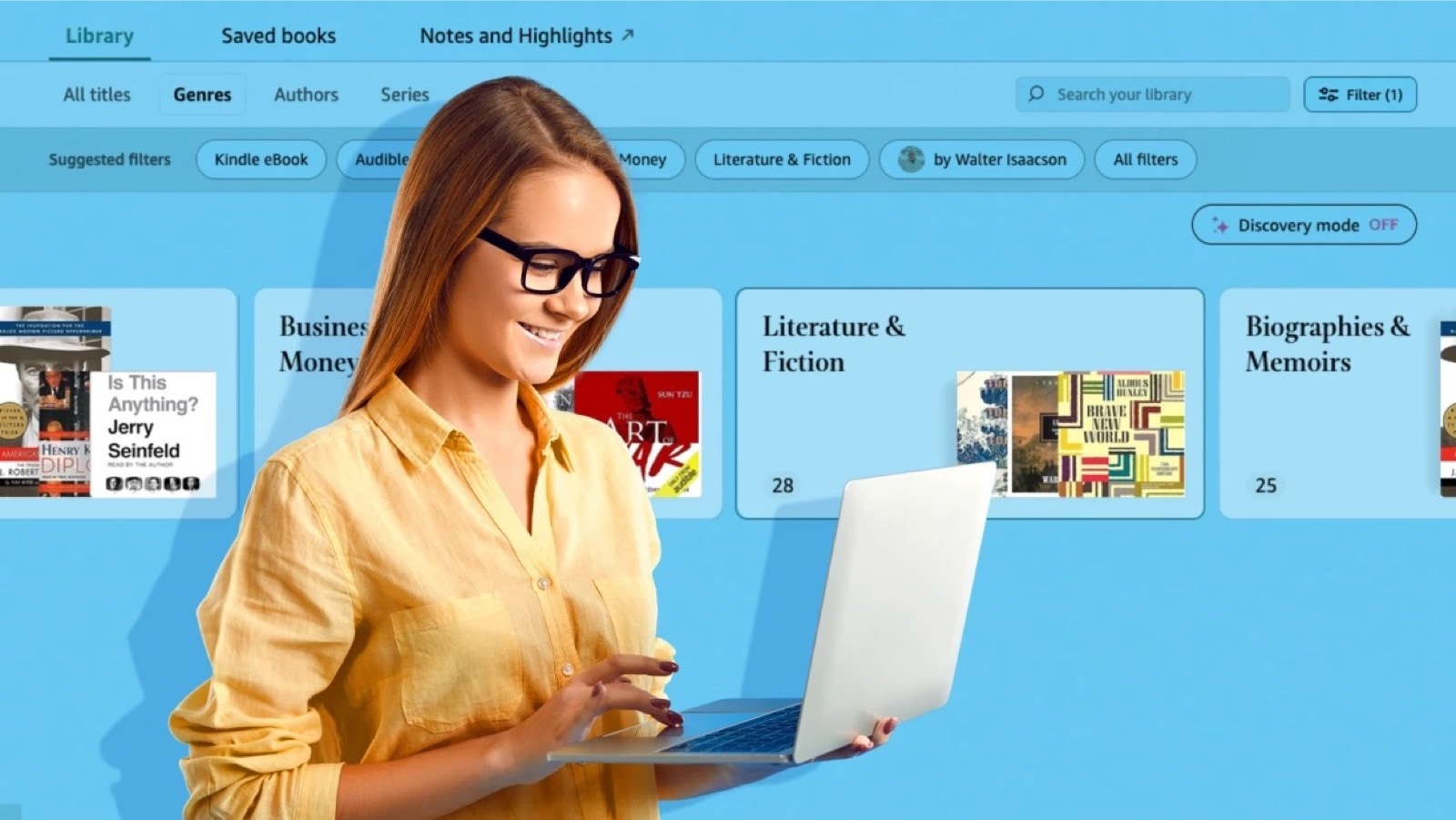
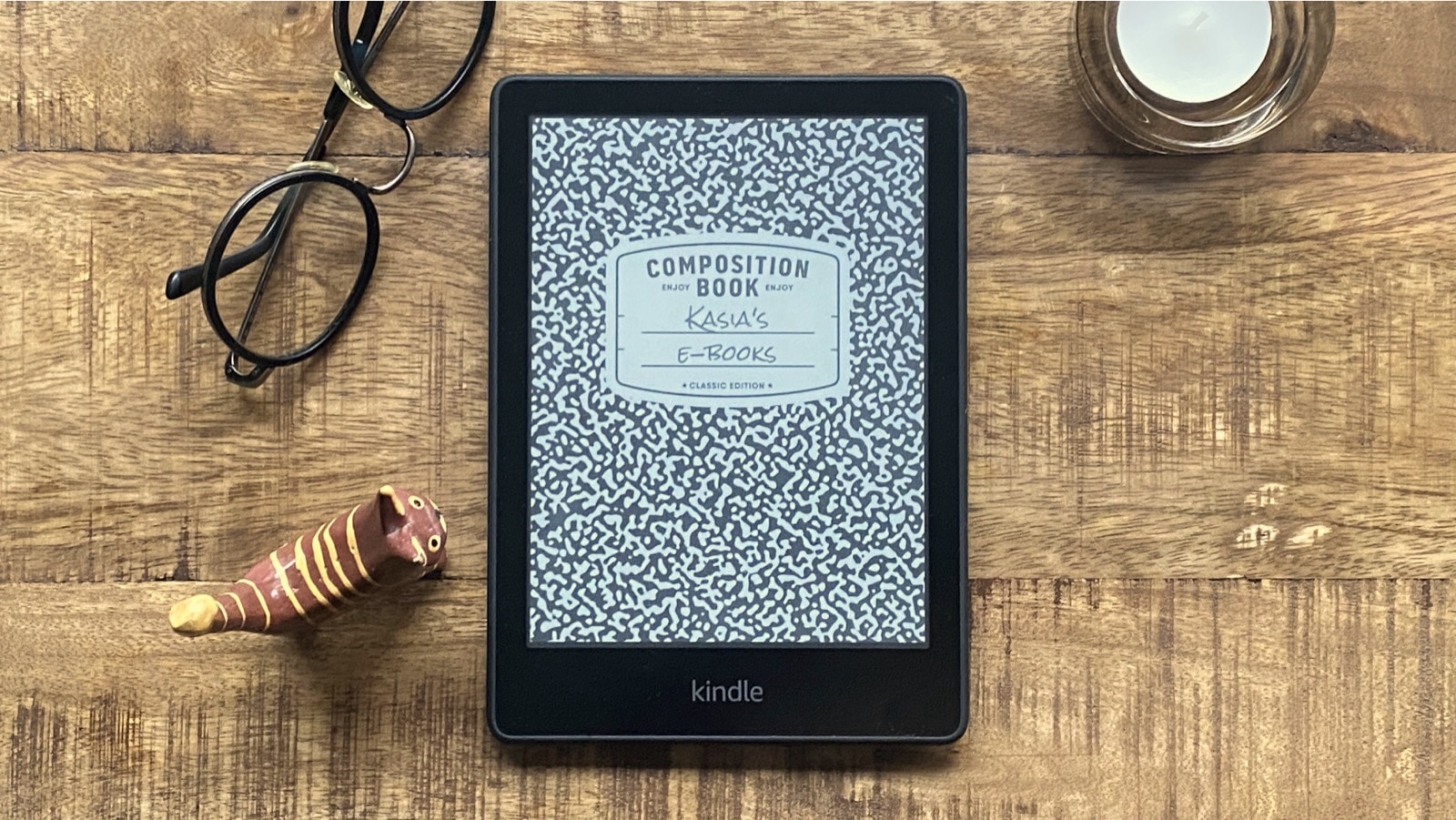

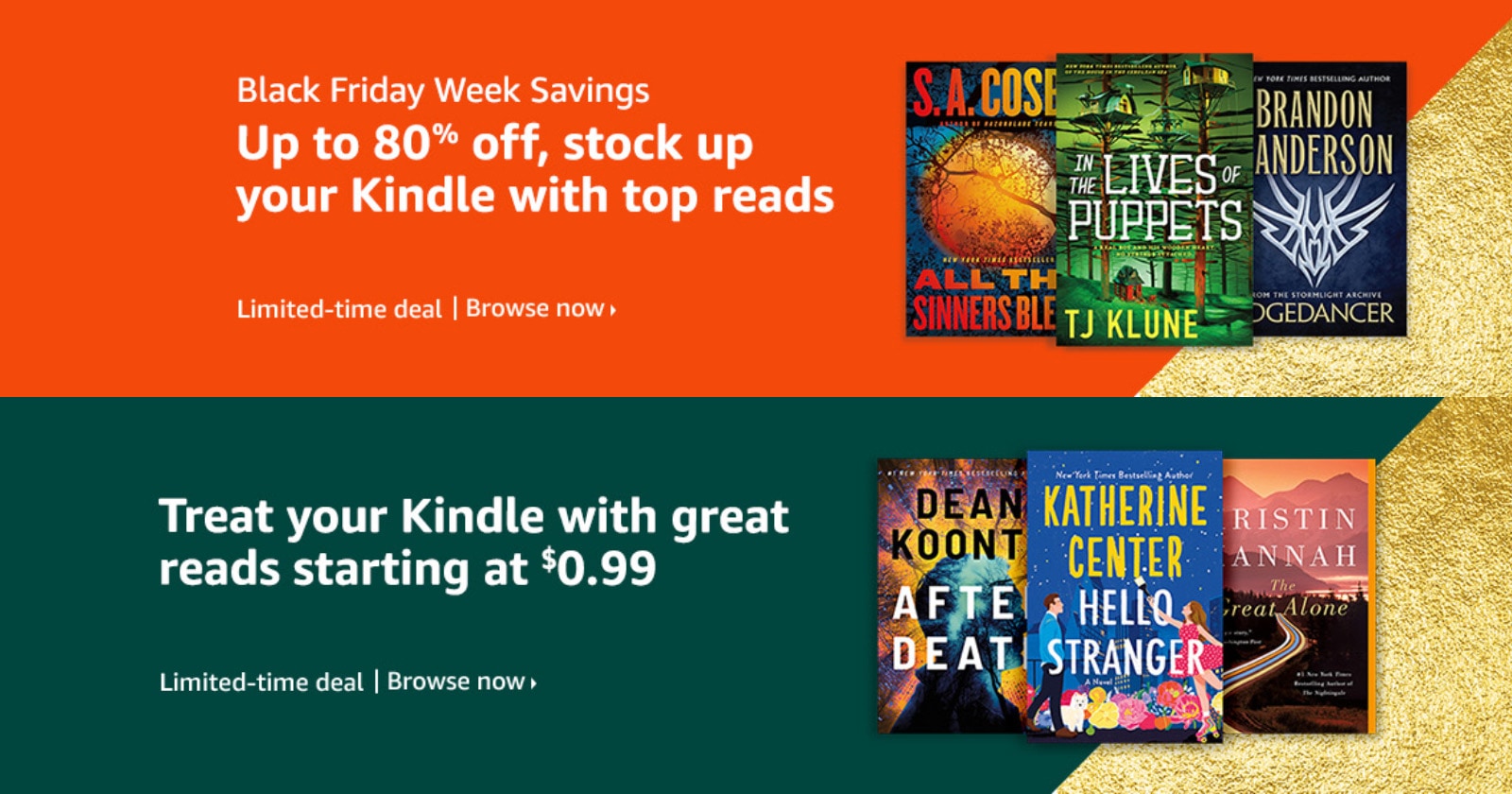

Leave a Reply