In this simple guide, you will learn how to read ebooks on your iPad completely hands-free. You can turn pages with just your voice, using a clever feature called Voice Control.
If you read on your iPad for long hours, you know this pain. Holding the device all the time is not convenient at all. Especially, if you switch positions frequently.
Obviously, you can always use accessories for hands-free reading.
However, they don’t solve another problem – the need to touch the display again and again. Ebooks are designed to make reading easier than ever before, right?
Fortunately, the iPad comes with a feature that allows you to swipe left with just your voice.
The feature is called Voice Control. It sits in the Settings app, in Accessibility section.
Voice Control allows you to control your device by speaking commands. With Voice Control, you can open apps, perform touch gestures, create reminders, or make text edits – all with your voice. It is available in over 20 languages and works with several languages at once.
I will guide you through the process using a Kindle app for iPad. This tip also works for other book-reading apps, such as Kobo, Apple Books, Nook, or Google Play Books.
And, obviously, you can use the following guide to enable the voice-operated page turn on your iPhone as well.
Place your iPad on a stand, grab a coffee in one hand, a donut in the other, and enjoy the newest novel from your favorite author to the fullest.
How to turn pages in Kindle iPad app using just your voice
How to use Voice Control to swipe left
1. Go to the Settings app, find “Accessibility” on the list, and then tap “Voice Control” to turn it on.
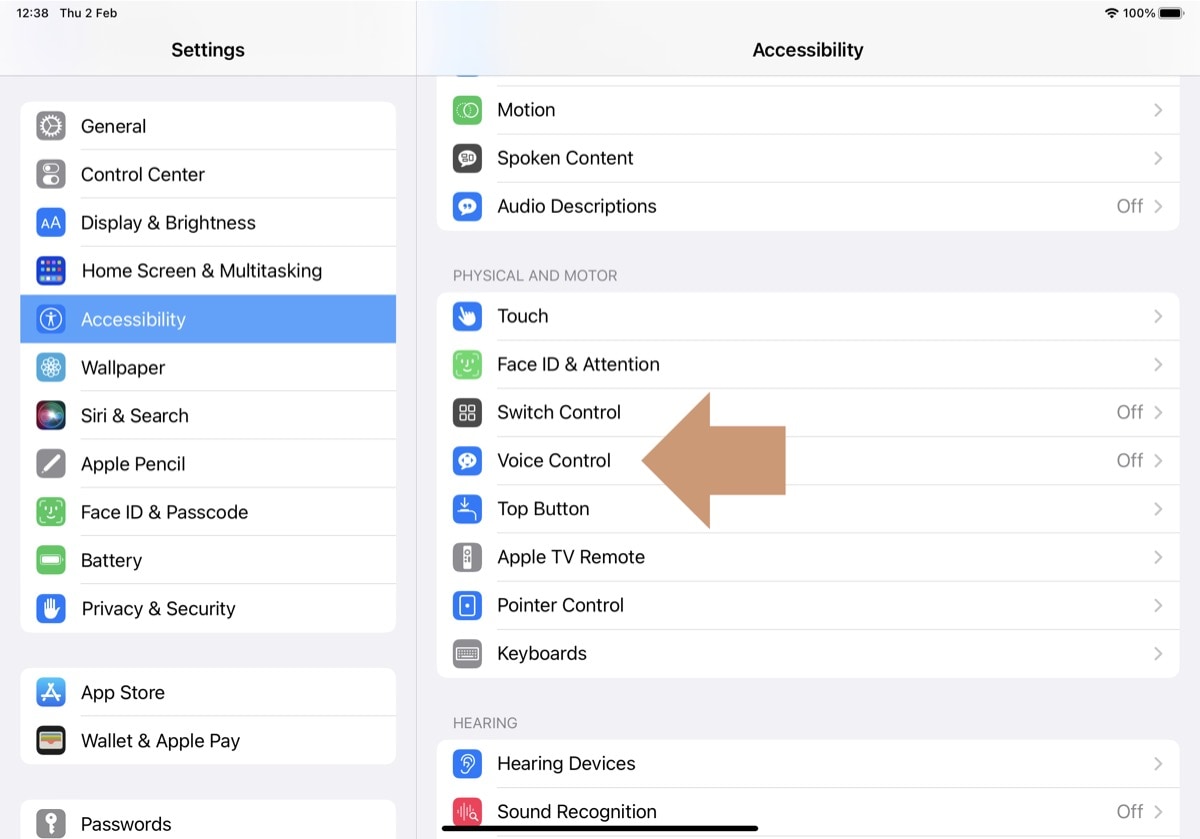
2. If you haven’t used Voice Control before, tap “Set Up Voice Control” at the top. A pop-up window will appear. Follow the steps to enable the setting.
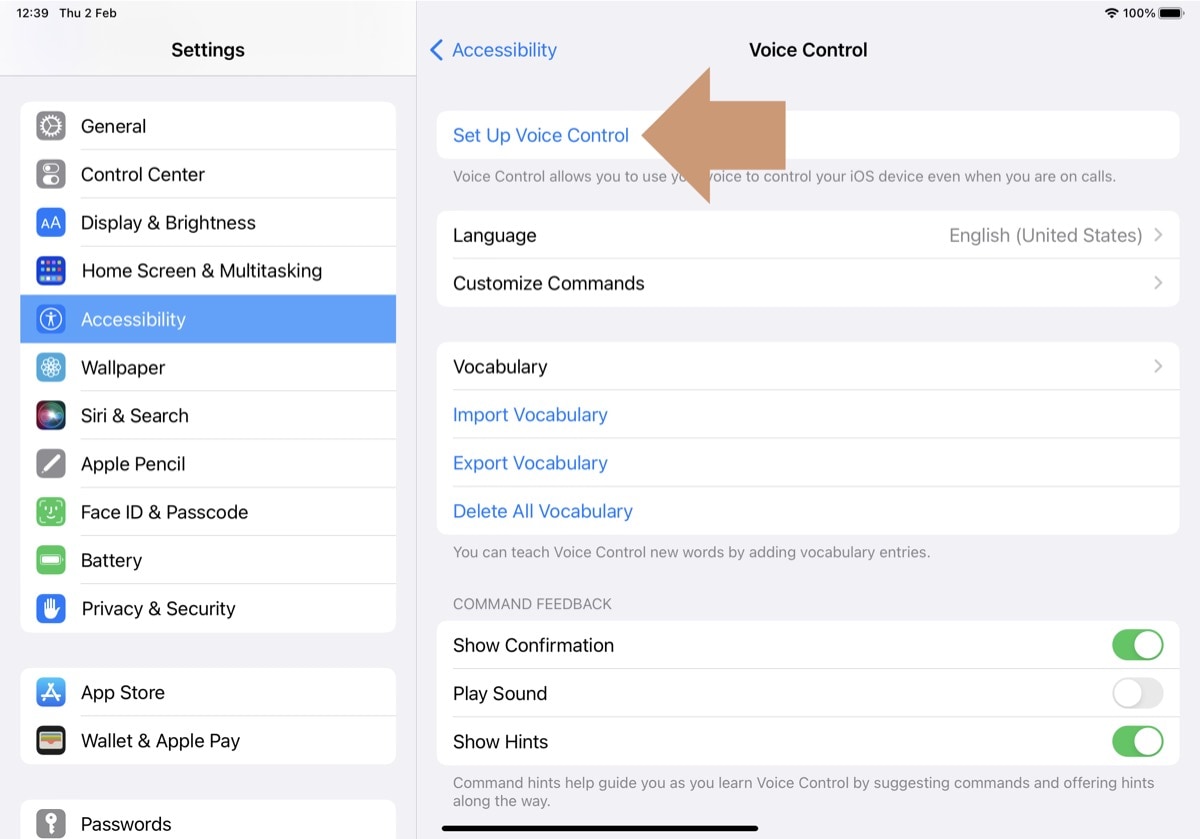
If you set up Voice Control before, just turn it on.
3. With Voice Control enabled, we now turn on the swipe left function.
Tap “Customize Commands” and then find “Basic Gestures” on the list. Tap to open it.
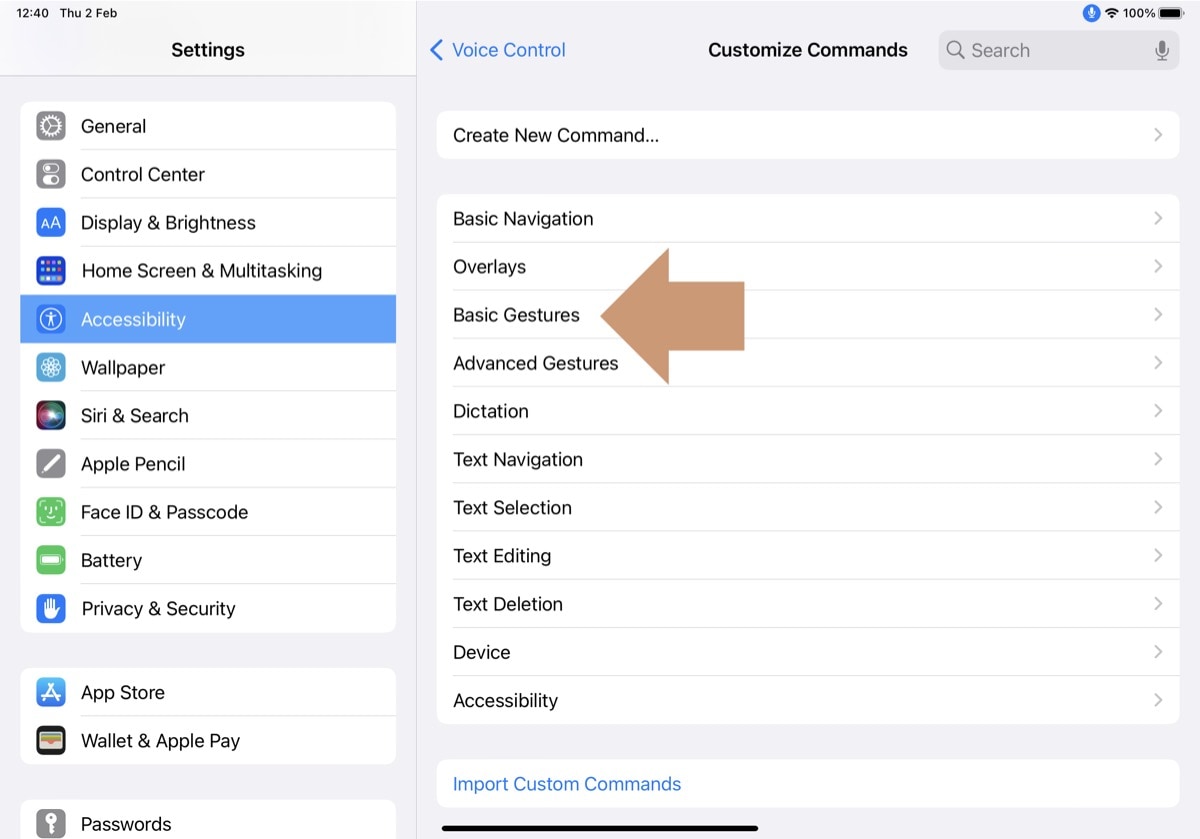
4. Scroll down the list to find “Swipe left” feature. Tap to enable it.
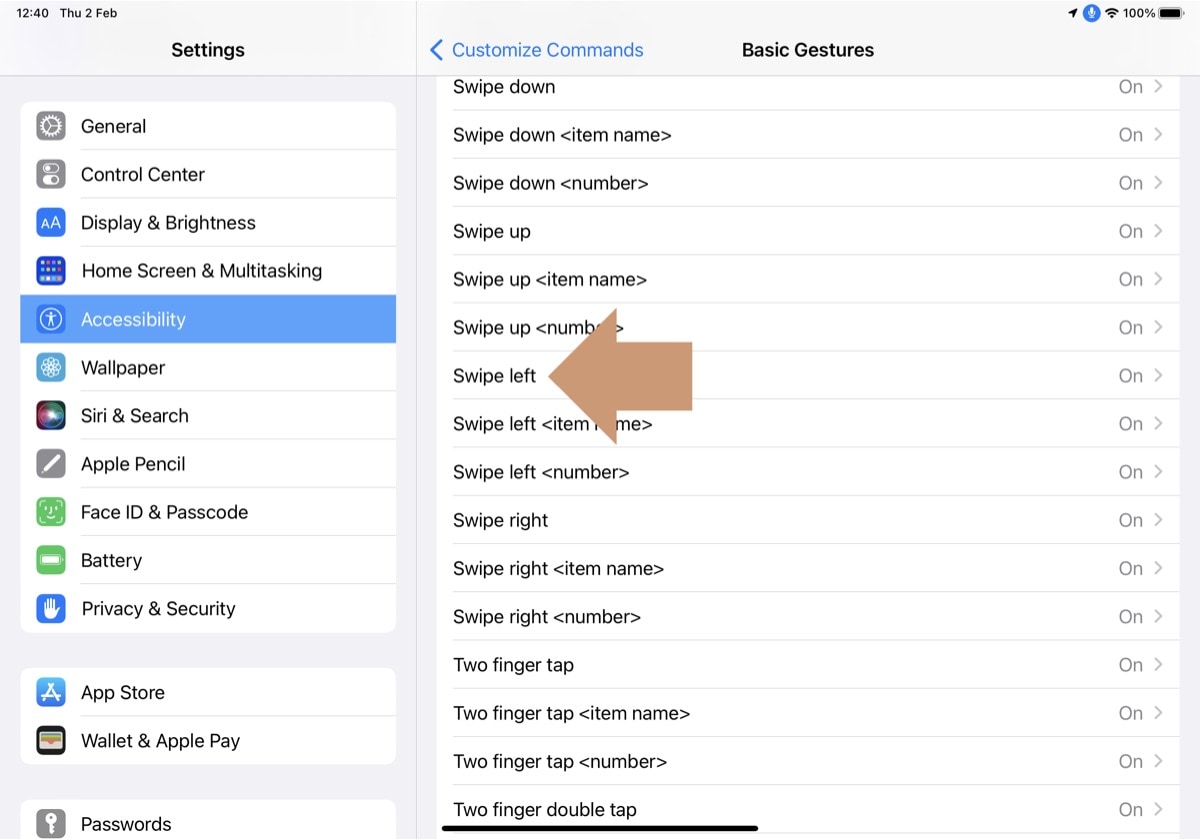
Here, you can also decide whether you want a confirmation every time you perform the gesture. I would leave the confirmation step unchecked.
Done! From now on, every time you say “Swipe left” your Kindle app (or any other book-reading app) will turn a page. The trick works both in a portrait and landscape mode.
How to quickly enable and disable Voice Control
When the Voice Control setting is enabled, your iPad is listening all the time for voice prompts. It may drain the battery fast.
That’s why, it makes sense to enable the voice-operated page turn only for reading sessions, and disable it when you finish.
There is an easy way to enable/disable Voice Control. You can do it using the Control Center.
1. Go to the Settings app, find “Accessibility” on the list and tap it.
2. Scroll down the list of available options to find “Accessibility Shortcut” at the bottom. Tap it.
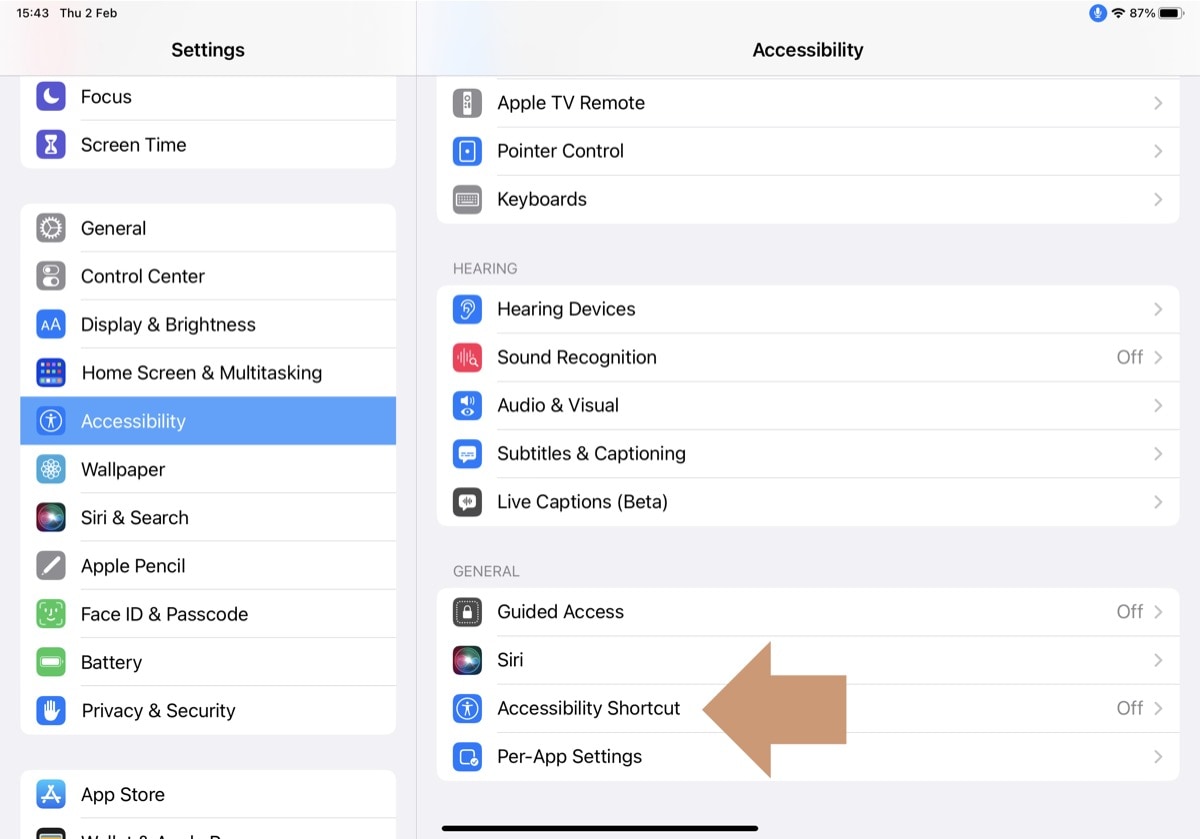
3. Scroll down the list of available options to find “Voice Control”. Tap to enable it.
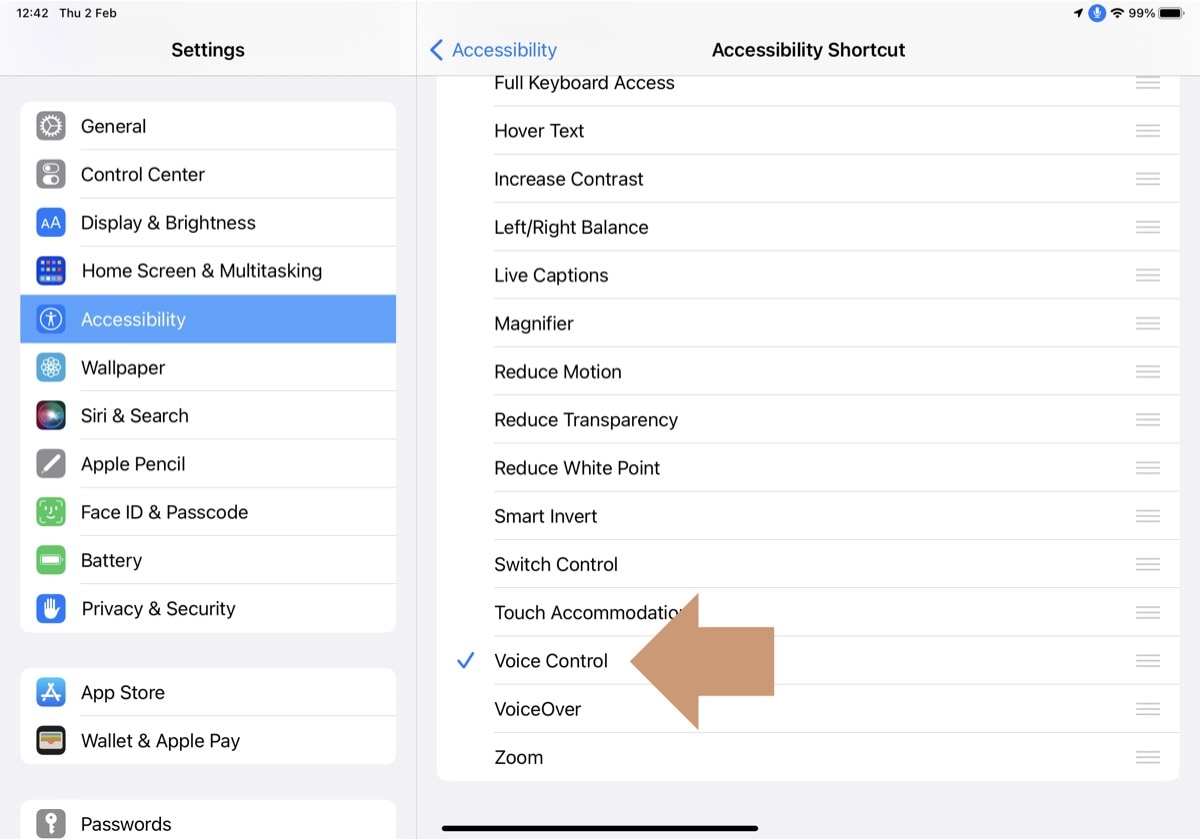
Done! From now on, you can enable or disable “Swipe left” voice command via the Control Center. Swipe down from the top-right corner of the display, and tap Accessibility Shortcut in the Control Center widget.
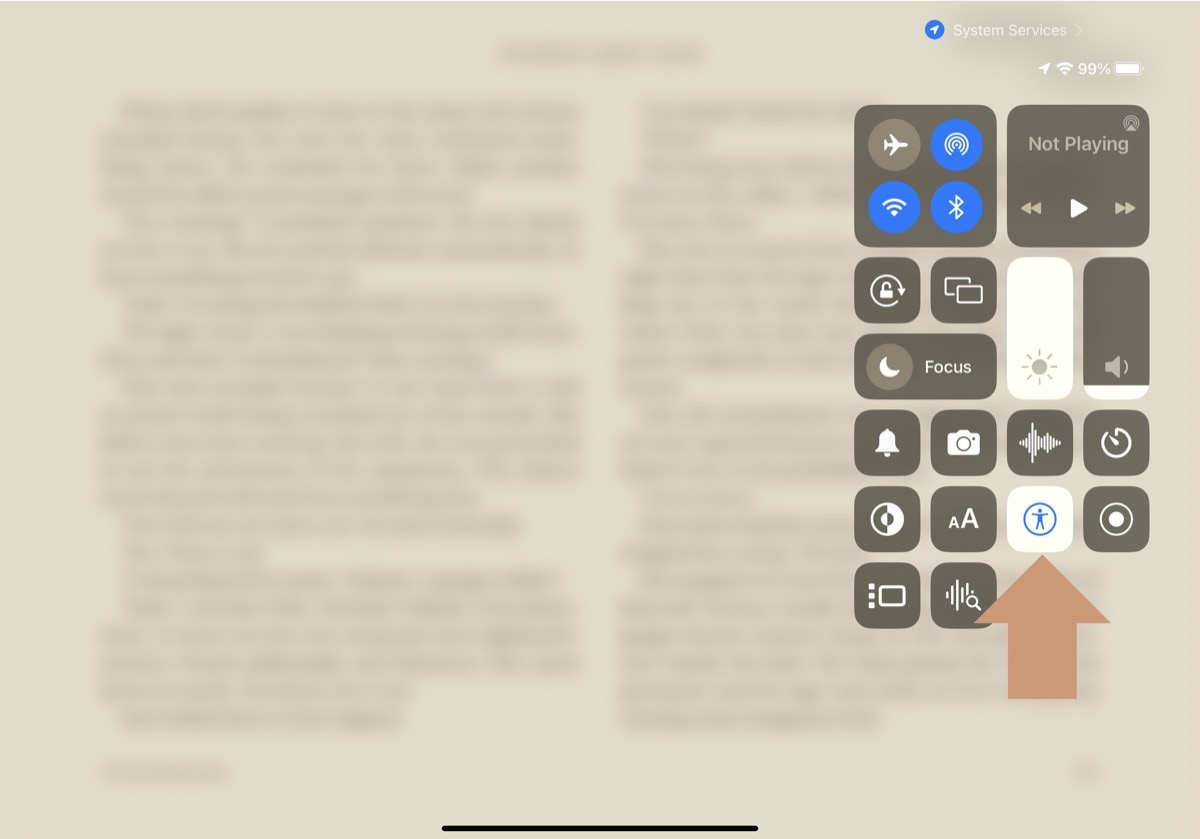
Tip: If you don’t see Accessibility in the Control Center, you may need to add it to the list of visible options. Go to Settings app, then “Control Center”. On the “More Controls” list, find “Accessibility Shortcut” and tap it. Done!
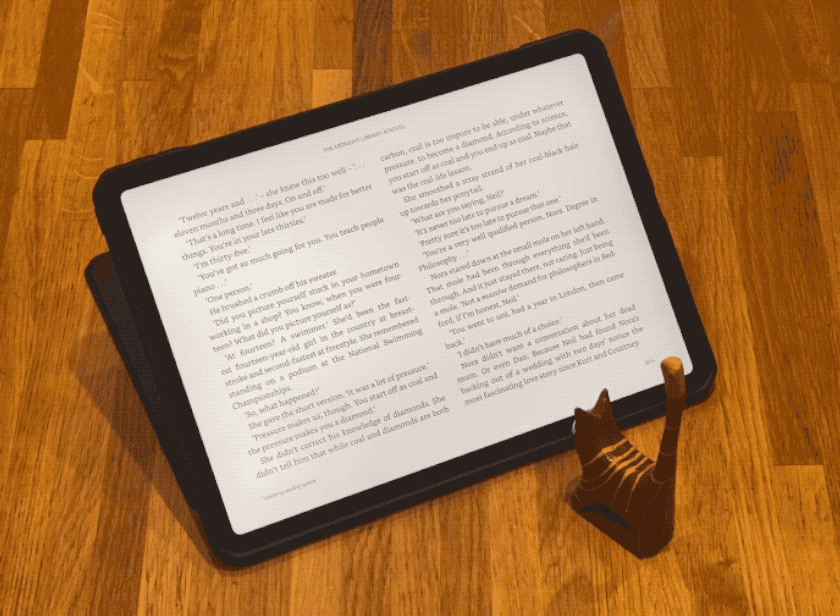
Keep exploring. Here are other tips and lists:
- Just like a year ago, we are presenting the list of ebooks that were most downloaded from Project Gutenberg in […]
- These library-themed gifts are extremely easy to personalize. All you have to do is add your own text!
- In this updated overview, you’ll see gorgeous iPhone covers that will remind you of the joy of reading books anywhere, […]
- Explore some of the best home decor items for book lovers that are handmade from metal: steel, brass, copper, bolts, […]
If you don’t want to miss future updates, make sure to enable email notifications in the comment box below. We are also waiting for you on WordPress Reader, Mastodon, Tumblr, and Facebook. You can also add us to your Google News channels.
If you buy an item via this post, we may get a small affiliate fee (details). We only use the cookies that are necessary to run this site properly (details).

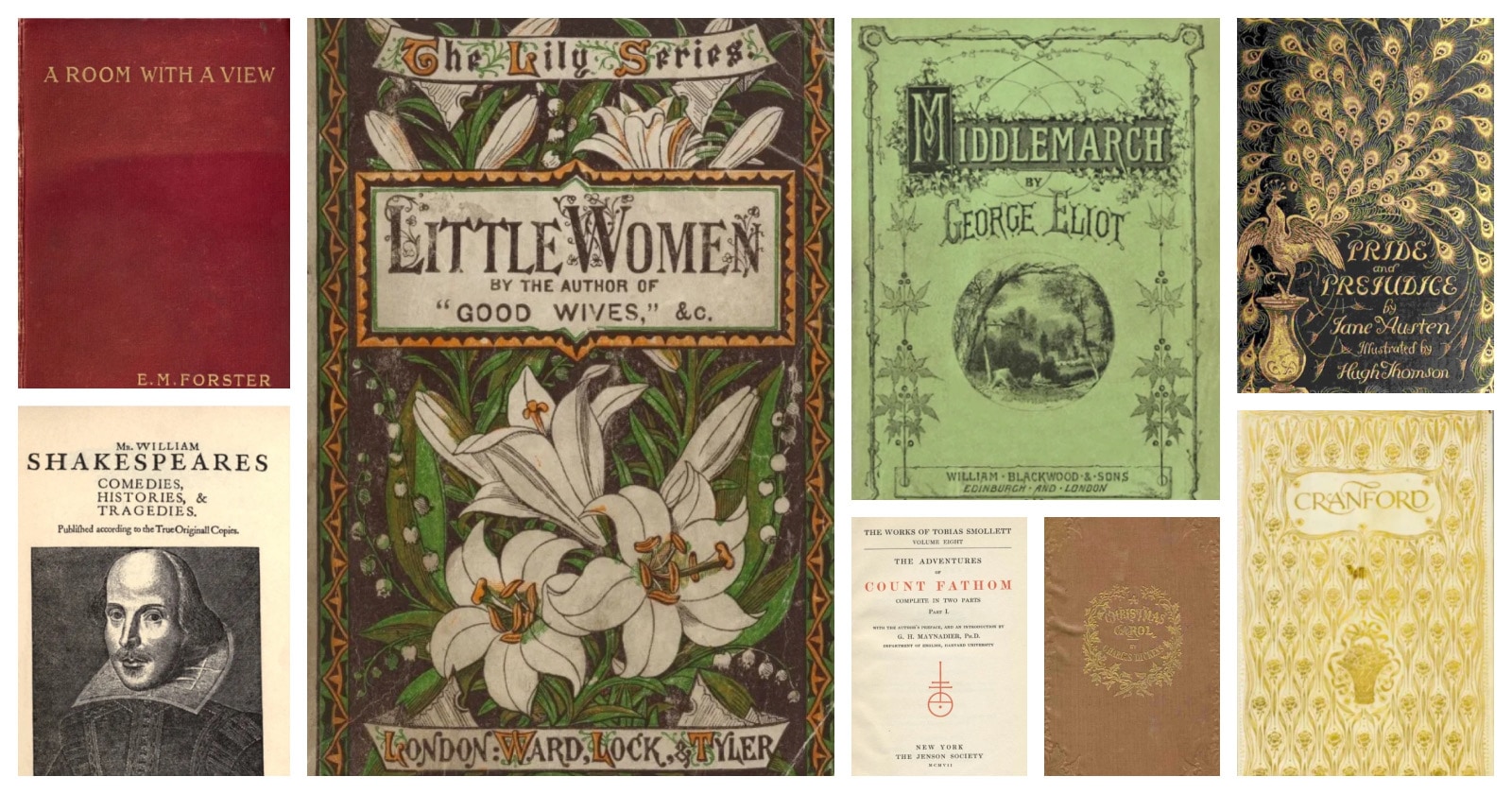
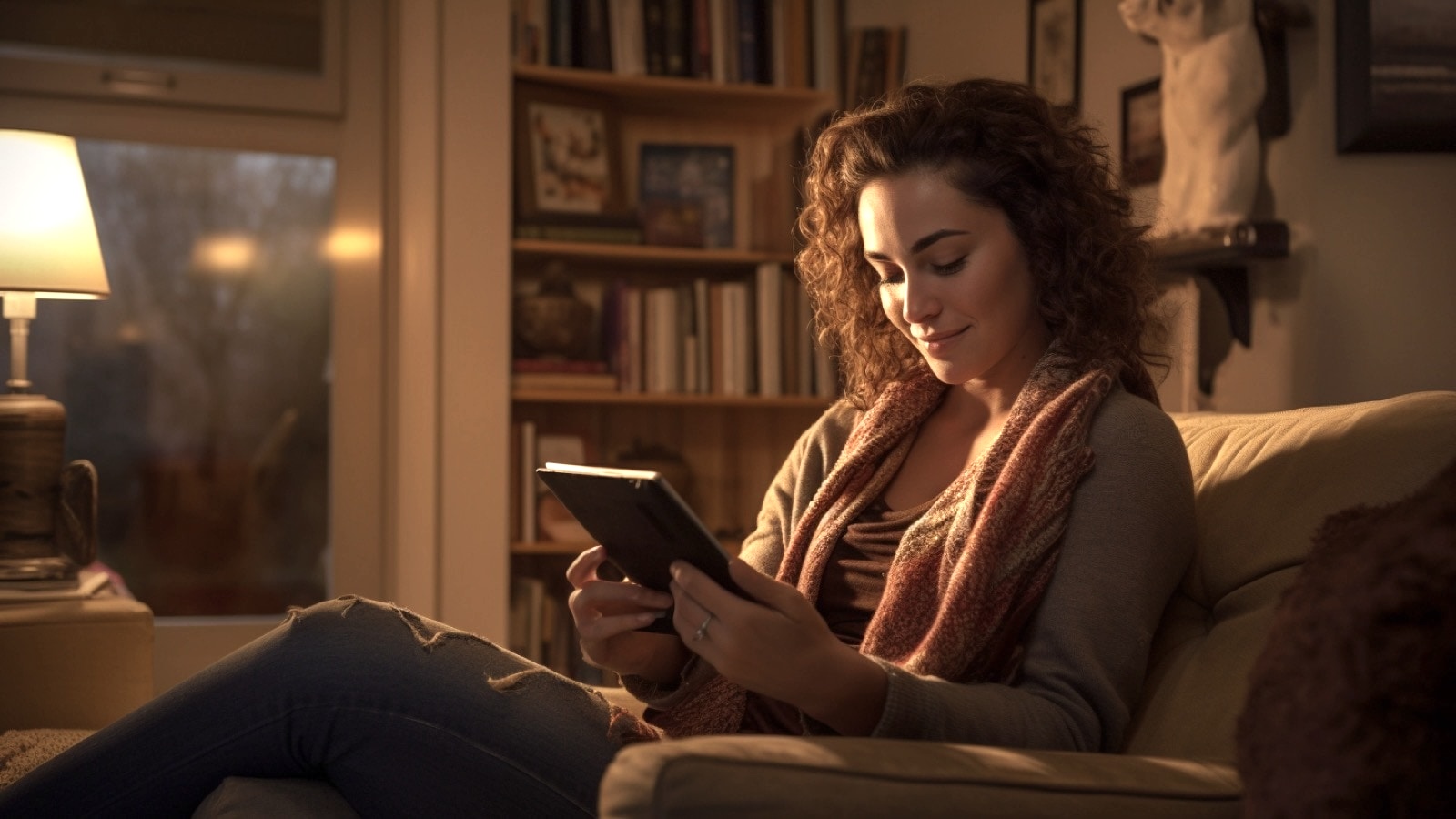
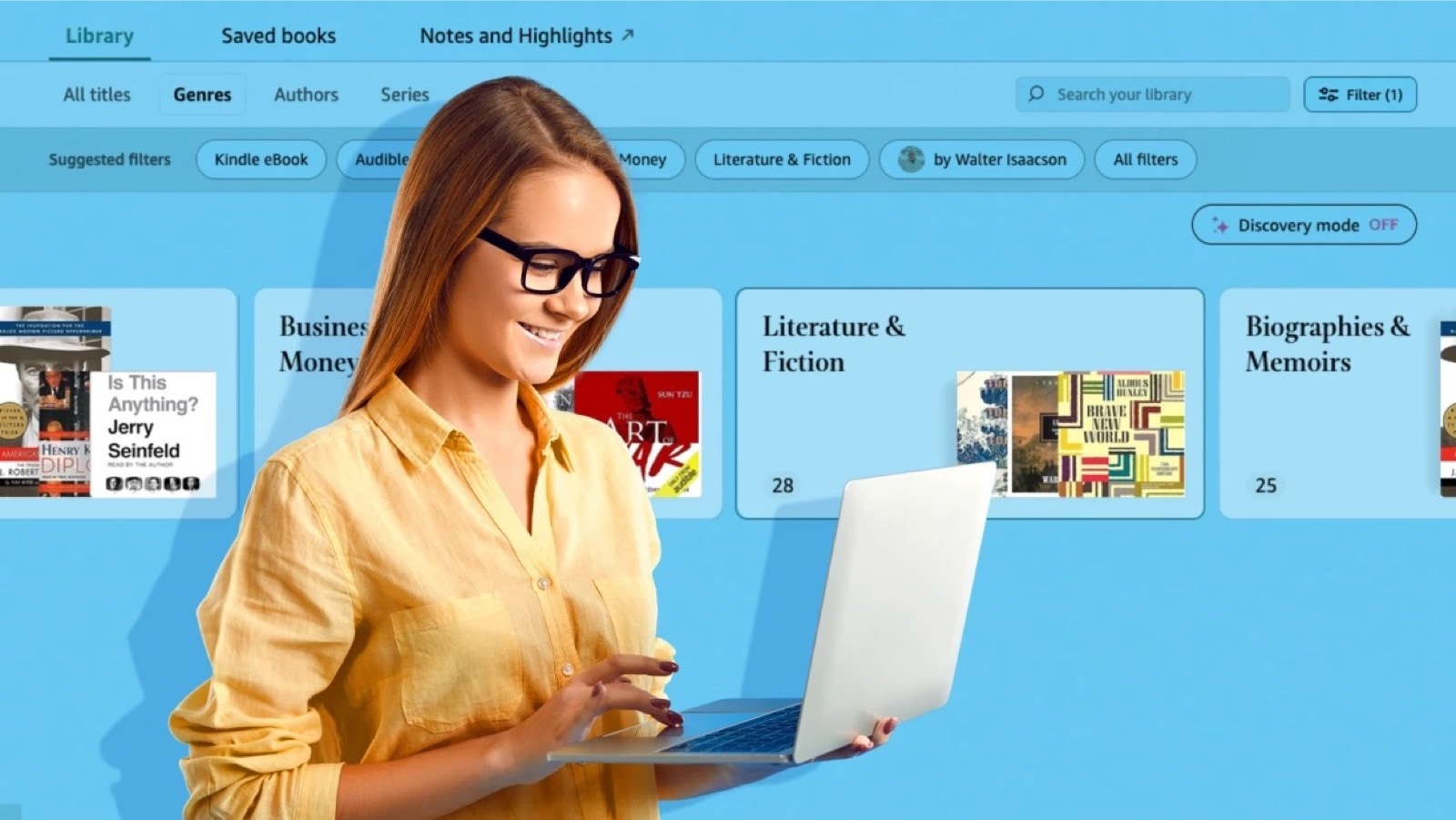
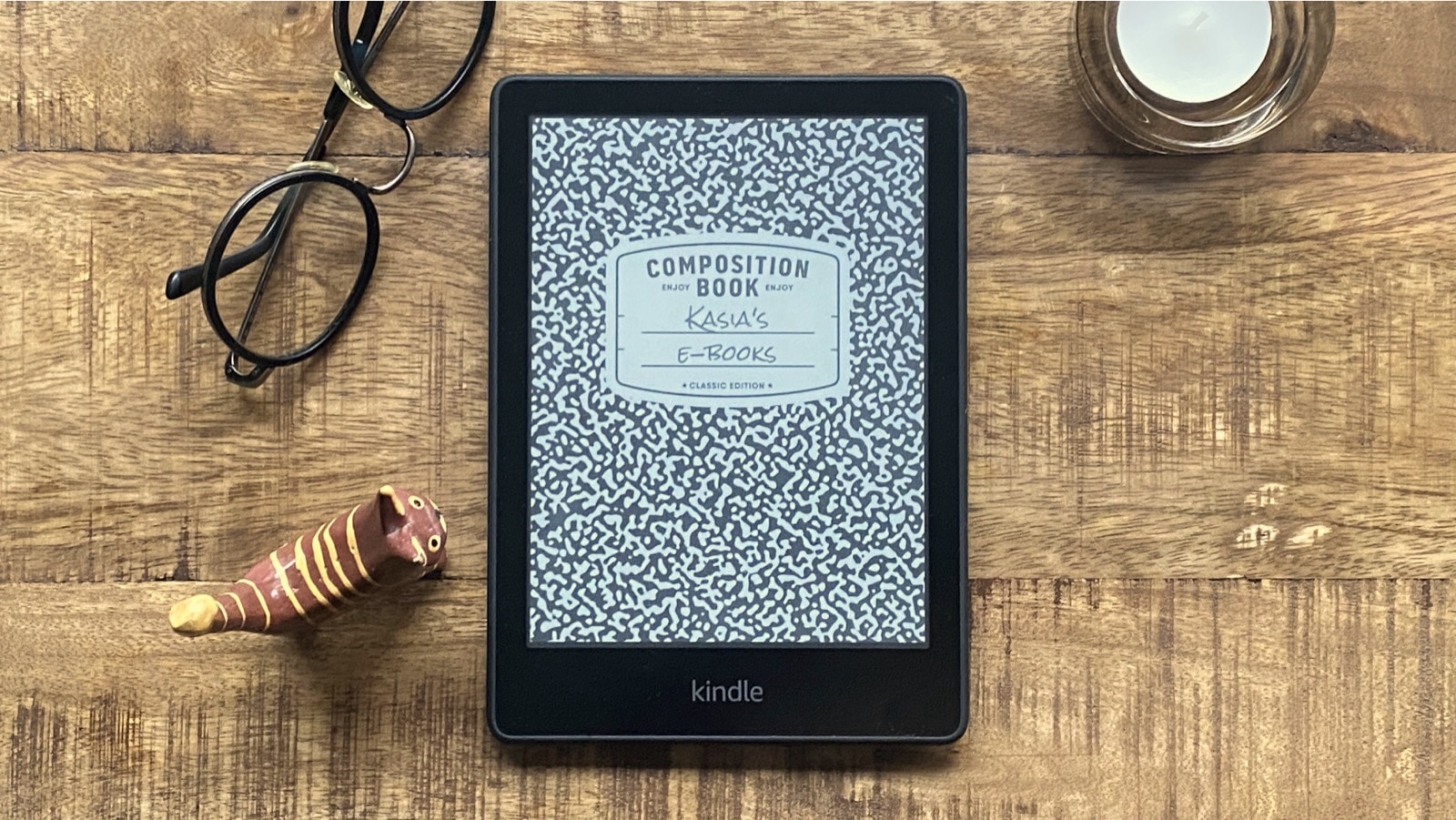

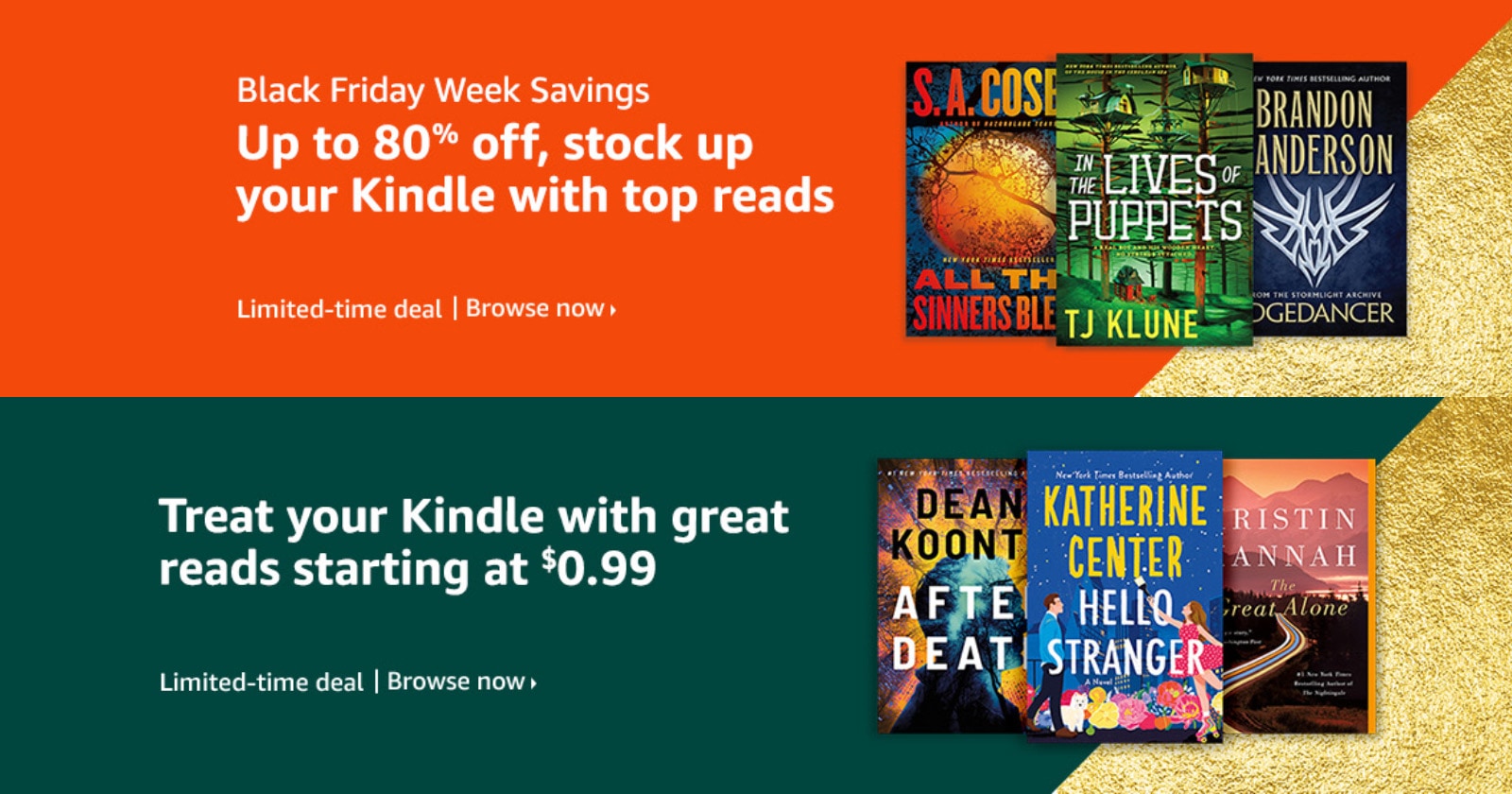

Leave a Reply